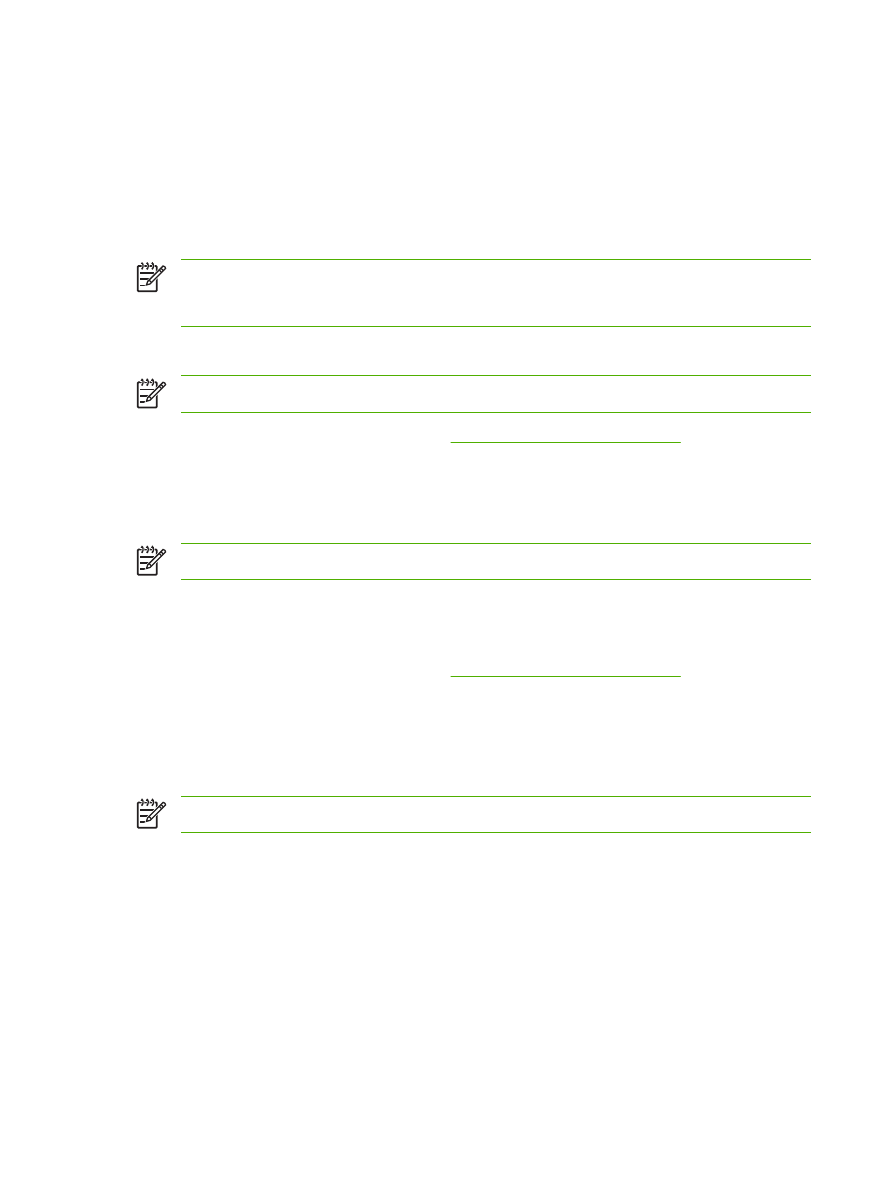
Capsarea suporturilor de tipărire
Selectaţi capsatorul de la panoul de control pentru operaţiile tipărite.
1.
Apăsaţi pe
Administration (Administrare)
, apoi pe
Device Behavior (Comportament
echipament)
,
Stapler/Stacker (Capsator/Stivuitor)
şi pe
Staple (Capsare)
.
2.
Apăsaţi opţiunea pe care doriţi să o utilizaţi, fie
None (Nici unul)
, fie
One left angled (Una în stânga
înclinată)
.
Notă
Selectarea capsatorului de la panoul de control al imprimantei modifică setarea implicită
la
Staple (Capsare)
. Este posibil ca toate operaţiile de tipărire să fie capsate. În orice caz, setările
modificate în driverul imprimantei prevalează asupra setărilor modificate de la panoul de control.
Selectaţi capsatorul în driverul imprimantei pentru operaţiile tipărite (Windows)
Notă
Procedura următoare schimbă setarea prestabilită la capsarea tuturor operaţiilor tipărite.
1.
Deschideţi driverul imprimantei. Consultaţi
Deschiderea driverului imprimantei
. Căutaţi coloana cu
antetul „To change the print job default settings (Pentru a schimba setările prestabilite ale operaţiei
de tipărire).”
2.
Pe eticheta Output (Ieşire), faceţi clic pe lista derulantă de sub Staple (Capsare), şi faceţi clic
pe One staple angled (O capsă în colţ).
Notă
Pentru aceasta puteţi crea un set rapid cu setările corespunzătoare.
Selectaţi capsatorul în driverul imprimantei pentru operaţiile tipărite (Mac)
Selectaţi capsatorul prin crearea unei noi pre-setări în driverul imprimantei.
1.
Deschideţi driverul imprimantei. Consultaţi
Deschiderea driverului imprimantei
. Căutaţi coloana cu
antetul „To change the print job default settings (Pentru a schimba setările prestabilite ale operaţiei
de tipărire)” şi urmaţi instrucţiunile pentru sistemul de operare utilizat.
2.
Crearea unei presetări noi.
Setaţi capsatorul de la panoul de control pentru toate operaţiile de copiere.
Notă
Următoarea procedură modifică setările implicite pentru toate operaţiile de copiere.
1.
Apăsaţi pe
Administration (Administrare)
, apoi pe
Default Job Options (Opţiuni prestabilite
operaţie)
,
Default Copy Options (Opţiuni prestabilite de copiere)
şi pe
Staple/Collate (Capsare/
Colaţionare)
.
2.
Selectaţi opţiunea pe care doriţi să o utilizaţi, fie
None (Nici unul)
, fie
One left angled (Una în stânga
înclinată)
.
90
Capitol 5 Funcţiile echipamentului
ROWW
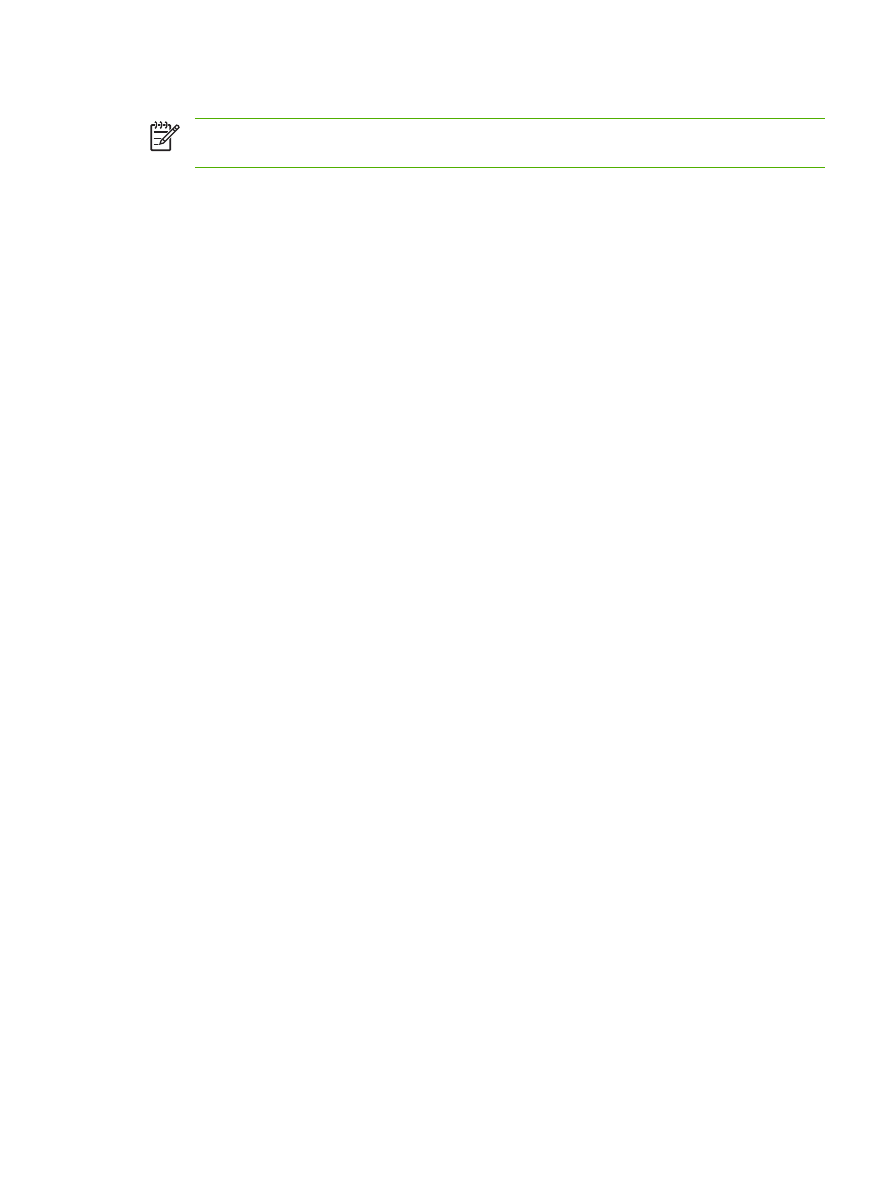
Setaţi capsatorul de la panoul de control pentru o singură operaţie de copiere
Notă
Următoarea procedură selectează opţiunea de capsare doar pentru operaţia de copiere
curentă.
1.
Apăsaţi pe
Copy (Copiere)
şi apoi pe
Staple/Collate (Capsare/Colaţionare)
.
2.
Apăsaţi opţiunea pe care doriţi să o utilizaţi, fie
None (Nici unul)
, fie
Top left angled (Colţ stânga
sus)
.
Configuraţi echipamentul să se oprească sau să continue în cazul în care cartuşul de capse este gol.
Puteţi specifica dacă doriţi ca imprimanta MFP să oprească tipărirea când cartuşul de capse este gol
sau să continue tipărirea fără să capseze operaţiile de tipărire.
1.
Apăsaţi pe
Administration (Administrare)
, apoi pe
Device Behavior (Comportament
echipament)
,
Stapler/Stacker (Capsator/Stivuitor)
şi pe
Staples Out (Decapsare)
.
2.
Apăsaţi opţiunea pe care doriţi să o utilizaţi:
●
Selectaţi
Stop
pentru a opri orice tipărire până la înlocuirea cartuşului de capse.
●
Selectaţi
Continue (Continuare)
pentru a continua tipărirea fără ca paginile să fie capsate.
ROWW
Utilizarea capsatorului
91